2016.05.04Scratch で始める小学生からのプログラミング
小学生からScratchプログラミングを始めるための3つのステップ
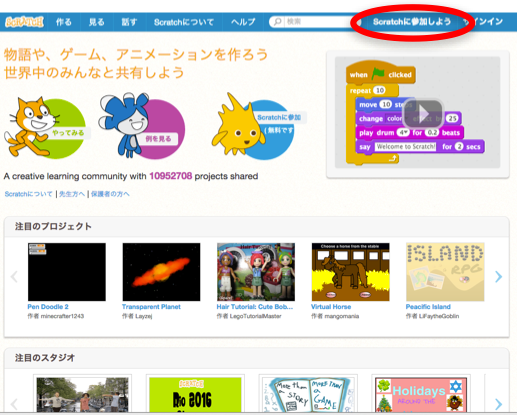
小学生からプログラミングをすることが子供の教育で注目されてきていますが、プログラミングってなに?と戸惑っていらっしゃる方も多いのではないでしょうか?そのような方に、小学生から始められるプログラミングの導入として、ビジュアルプログラミング言語であるScratch を使ったプログラミングに関して紹介をします。Step by Step でやり方を解説しているので、順に試していただければ、簡単にアプリケーション作成を体験いただけると思います。
Scratch とは何か?
Scratch は、ビジュアルプログラミング言語の一つで、MIT (Massachusetts Institutes of Technology: マサチューセッツ工科大学) で開発された言語です。特徴としては、文字列を用いて記述するプログラムとは異なり、ブロックを組み合わせていくことでプログラミングができる点にあります。小学生がプログラミングを学ぶ上で最初に難しい点が、英語をベースとした単語(専門的にはkeywordといいます)を使ってプログラムを書かなければならない点です。例えば、forや whileといった繰り返しを意味する単語や、if といった条件分岐を意味する単語を使用する必要があります。これらの意味は英語を学習している中学生レベルであれば大したことのない単語ですが、小学生にはとっかかりにくいものになります。さらに、単語のスペルが違っているだけでプログラムは動作しません。こういった細かい間違いを探すのはそれなりの忍耐力が必要になりますが、最初からその手の作業を強いてしまうと、興味が薄れてしまう可能性が高くなります。以上のような観点から開発されたのが、Scratch のようなビジュアルプログラミング言語です。Scratch 以外にも幾つか存在しますが、多く使われているのがこの Scratch です。この記事においては Scratch の使い方を解説していきます。
とりあえず始めてみよう
ステップ1:Scratch のアカウントを作成
最初の一歩は Scratch の世界に参加することです。Web ブラウザを開いて https://scratch.mit.edu を見てみよう。図に示したような画面が確認できるはずです。
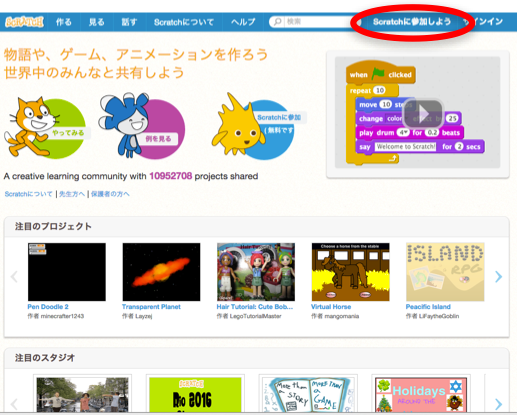
ユーザ名とパスワード
右上にある 「Scratch に参加しよう」をクリックすると右にあるアカウント作成の画面が現れます。アカウントとは、ユーザ名とパスワードの組みのことです。この画面に従ってユーザ名、パスワードを入力します。
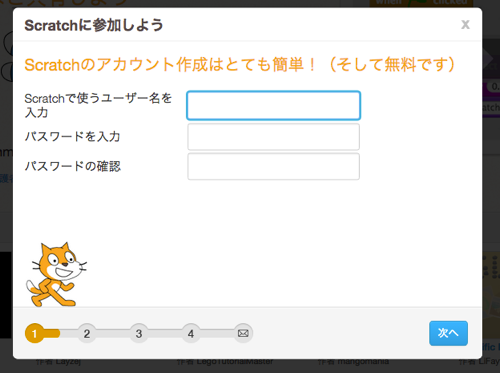
- ユーザ名:好きな名前
- 他の人と同じのにならないようにする必要があります。
- パスワード:参加するときに記入する合言葉
- 他の人にわからないようにする必要があります。
生年月日、性別などを入力
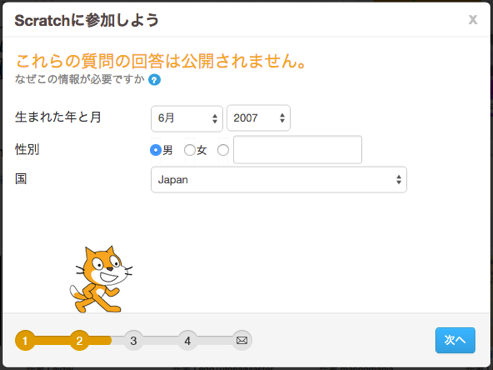
次に行くと、下記の項目を入力する画面が現れます。これらの情報を入力します。
- 生まれた年と月:何年の何月生まれか
- 性別:男(おとこ)、女(おんな)
- 国:Japan(日本)
メールアドレスの入力
最後に保護者の方の電子メールのアドレスを入力します。アカウント情報の確認に使用されます。
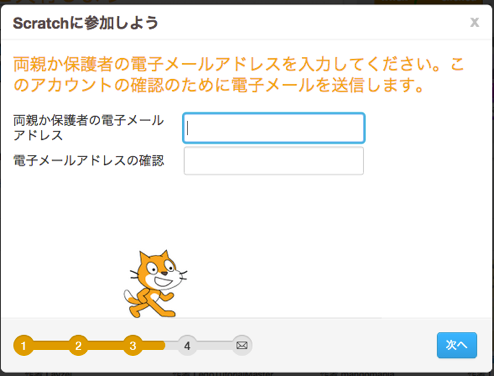
アカウントは作成しない場合でも、このプログラミングコースを学習することは可能です。ただし、作った作品が保存できないため、もしお持ちでない場合でも、できればフリーのメールアドレスを取得し、ユーザ登録できるようにしたほうが良いです。フリーのメールアドレスには、Google や Microsoft などがサービスで提供しているものが使えます。
このアカウントを作る作業は、保護者の方も交えて作業していただき、実際のサインインを行う作業からは、お子様に是非トライしていただければと思います。
ステップ2 アカウントができたらScratchにサインイン
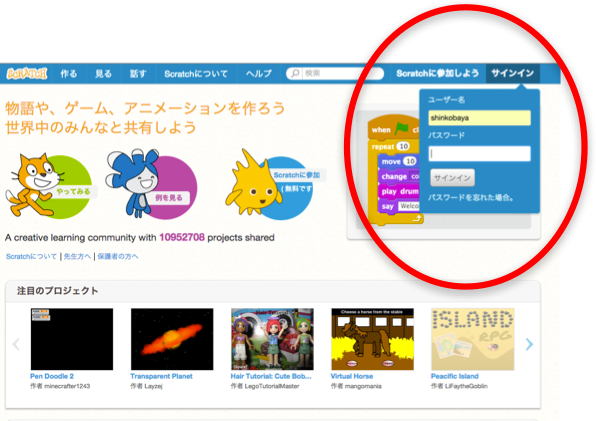
アカウントができたらサインインしましょう。画面右上にある「サインイン」をクリックすると、ユーザ名、パスワードを記入する場所ができる。先ほど作ったユーザ名、パスワードを書いてサインインボタンを押します。下の図のようになったら成功です。
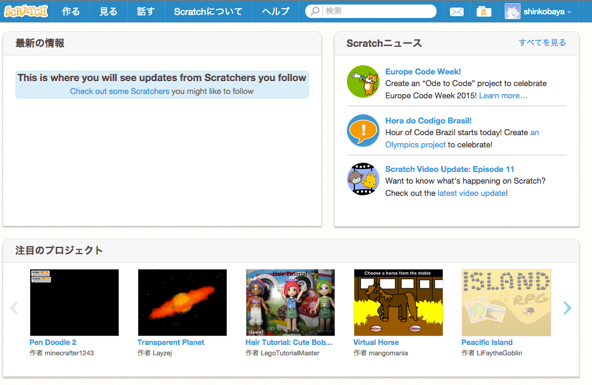
ステップ3 Scratch で試しにプログラムを作ってみよう
試しに作るボタンをおして作ってみましょう。「作る」を押すと、ねこの画面が現れます。
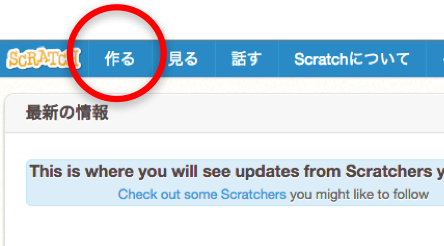
ネコが出ている画面ですが、下記の図のようにそれぞれのパートに分かれています。
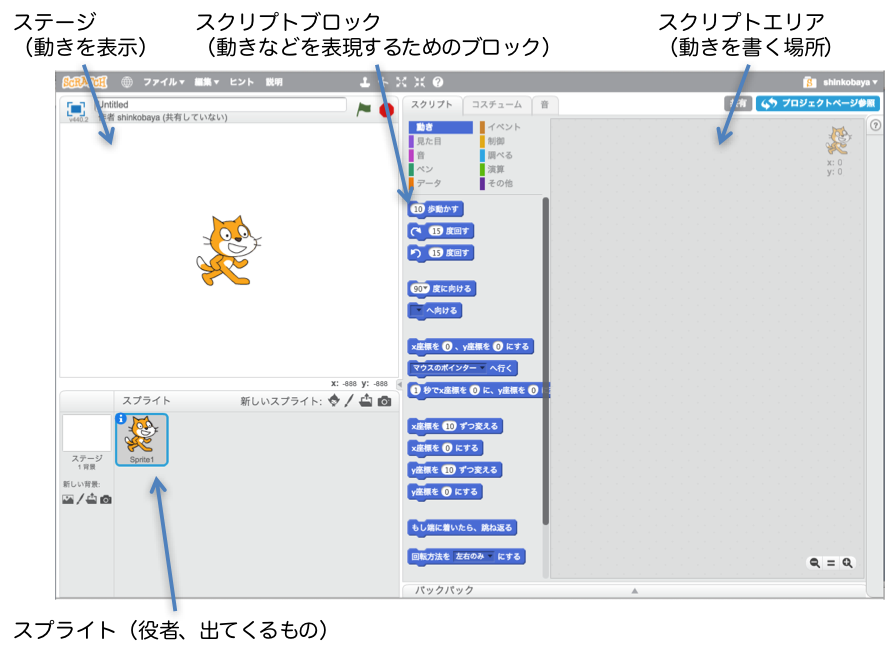
- ステージ
- 動きを表示するための領域。プログラムを動作させた場合に、ステージの部分に表示されます。
- スクリプトブロック
- 動きを表現するためのブロックです。これらを組み合わせることでプログラムを記述してきます。ブロックはドラッグ・アンド・ドロップで移動させることができます。
- スクリプトエリア
- スクリプトブロックを並べることで、プログラムを記述する場所です。
- スプライト
- いわゆるゲームなどで言うキャラクタに相当するものです。劇で言うと登場人物に相当します。
ここではさっそく、ネコを動かしてみます。ブロックを組み合わせてねこを動かします。次の例に示すような内容でまずはブロックを並べ、動作をさせてみましょう。
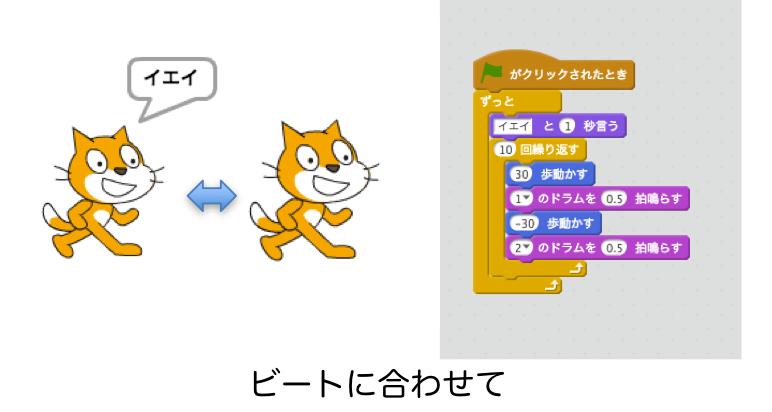
ここで登場しているブロックに関して説明します。ここでは6種類のブロックを組み合わせることで動きを実現しています。
- 「緑の旗がクリックされたとき」
- スタートした時にどの部分の動作をさせるかを指定するためのブロックです。緑色の旗がステージ上部に書かれていますが、旗をクリックするとプログラムがスタートします。
- 「ずっと」
- このブロックは、囲まれた部分の動作を繰り返して処理するブロックです。プログラミングの基本的な概念の一つであるループ構造を作ることができます。
- 「○○と△秒言う」
- このブロックは、スプライトにセリフを喋らせるときに使用します。セリフは○くなっている部分をクリックして記述を書き換えることで変更できます。秒数も同様に指定することができます。
- 「○回繰り返す」
- このブロックは、先程述べた「ずっと」のように繰り返し処理をする際に利用するブロックです。「ずっと」との違いは、繰り返しの数を指定する部分です。指定された回数繰り返したらそのブロックの処理が終わります。
- 「○歩動かす」
- このブロックは、スプライトを動かす場合に使用します。右に動かしたい場合は正の値、左に動かしたい場合は負の値を指定します。
- 「○のドラムを△拍鳴らす」
- このブロックは、音を鳴らす際に使用します。「○のドラム」に相当する部分は、予め Scratch において設定されている音を選択することができます。音の種類を選び、音を出す間隔を指定することで音を鳴らすことができます。
例に示したようにブロックを置いていただくことで簡単なプログラムが実現できます。動作をさせる場合は、緑色の旗をクリックすると動作をしてくれます。実際にどのようになるかは見ていただければわかるかと思いますが、イエイとネコが喋って、右左と振動しながら音がなるような動作をしているはずです。これ自体は単純ですが、いろいろな動作を組み合わせることでより高度なことができるようになります。
まとめ
いかがでしたでしょうか。ぜひお子様と一緒に試していただければ幸いです。タイミングを変えることや、動きの幅や向きなどを変えることでいろいろな動作が実現できます。次の記事では、それぞれのブロックに関して解説をしていきます。それでは次回をお楽しみに。
文京区小石川で小学生、中学生、高校生を対象としたプログラミング&ロボット教室を開校しています。ご興味ありましたらぜひお問い合わせください。
お問い合わせはこちら!
問い合わせをする]]>

