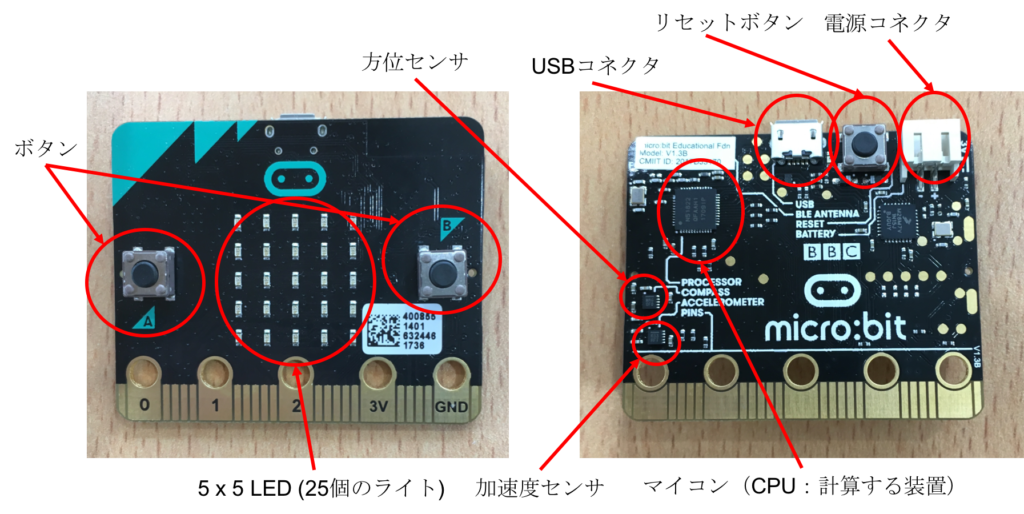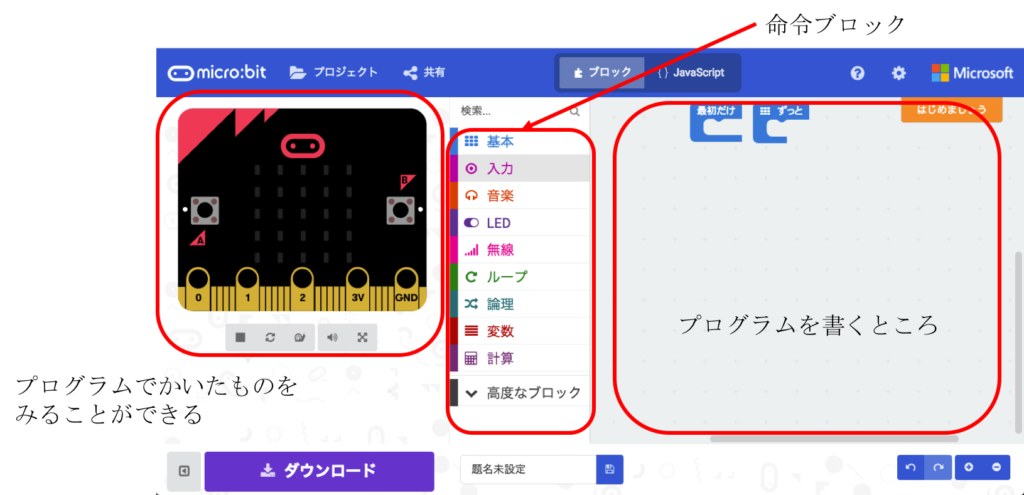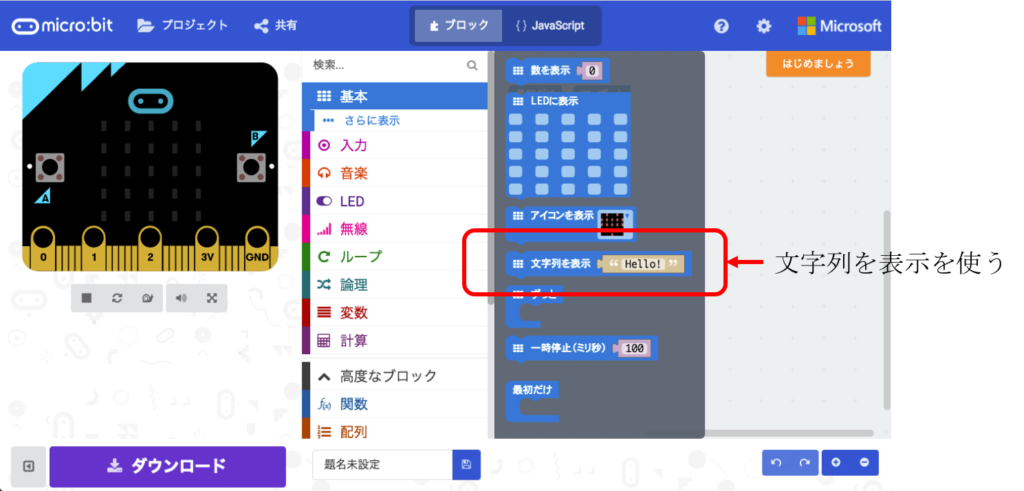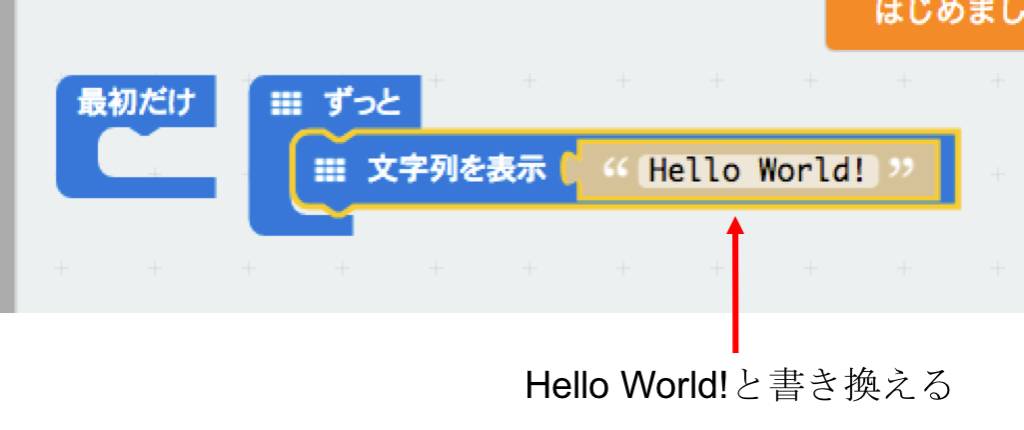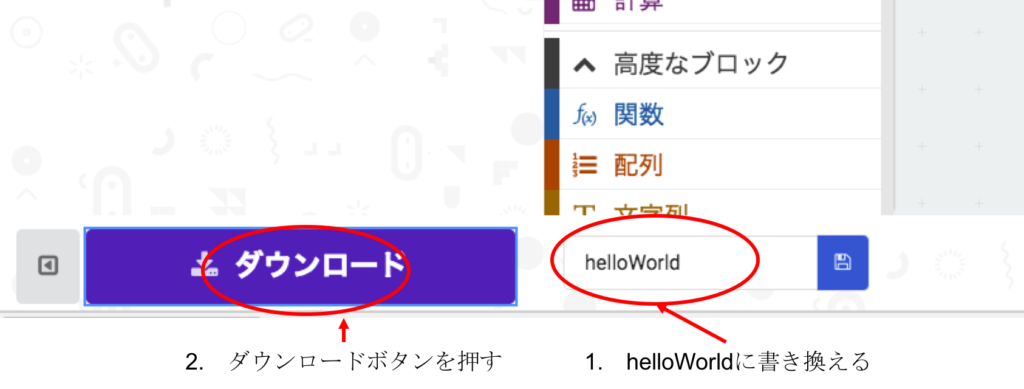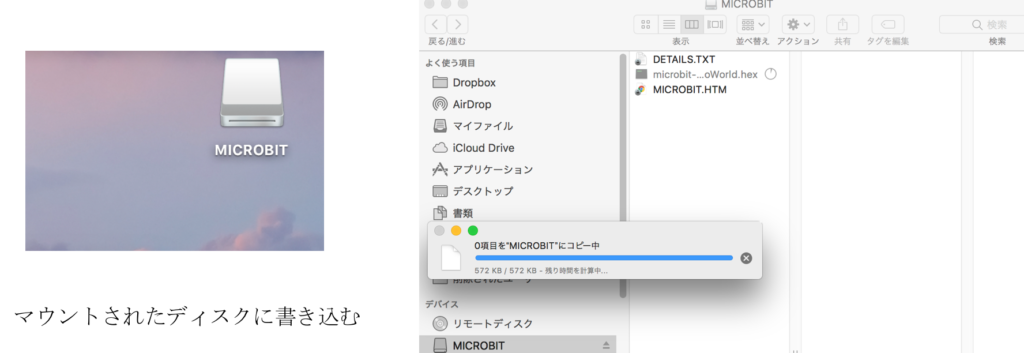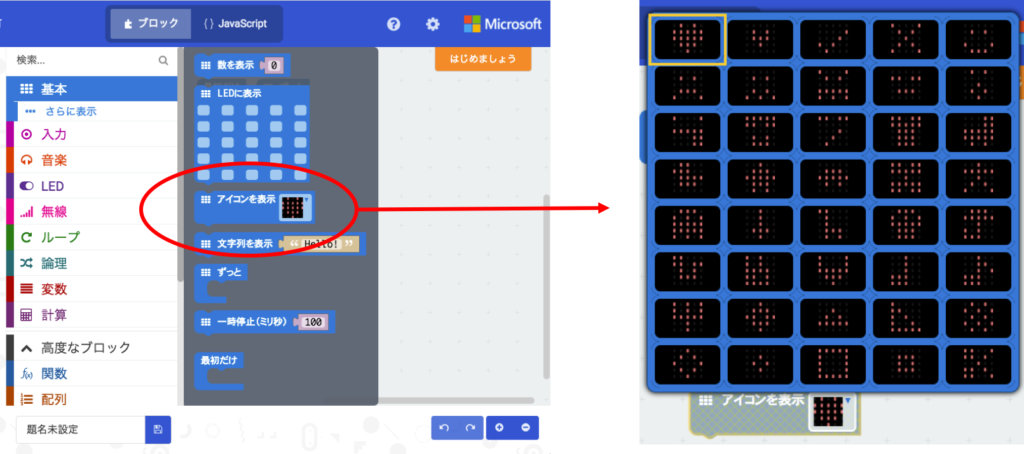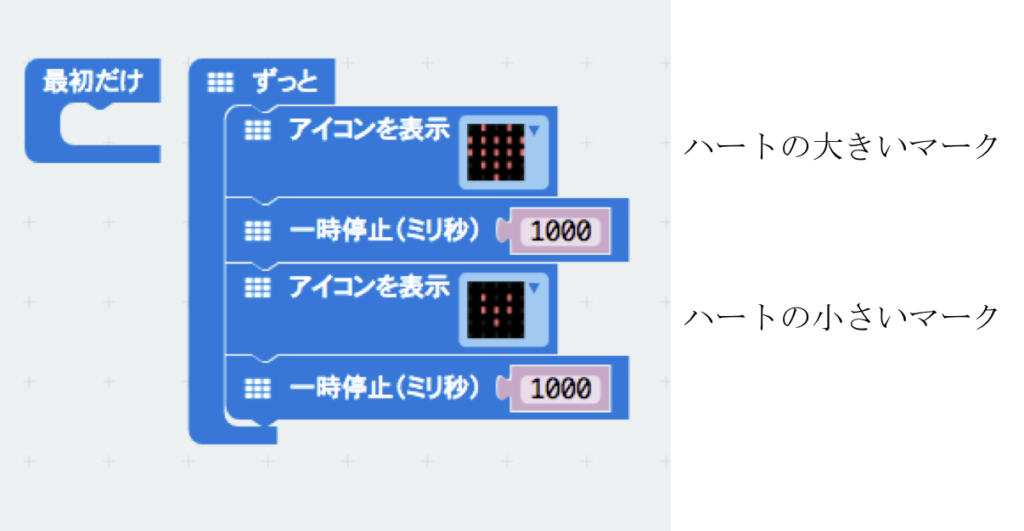2018.02.04micro:bitで始める小学生からのプログラミング
小学生からmicro:bit でプログラミングを始めるための最初の一歩
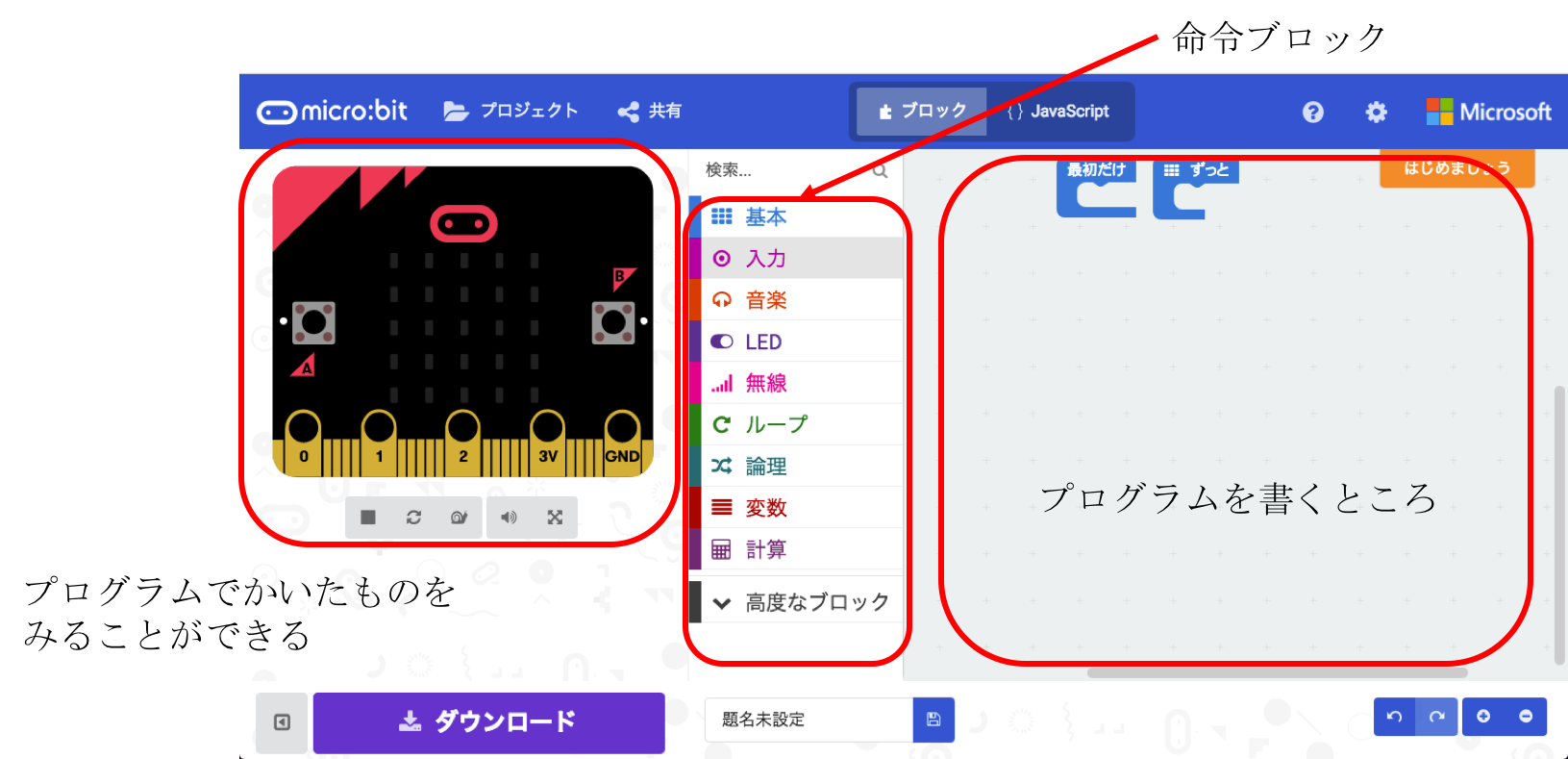
はじめに
小学生から始めるスクラッチプログラミング、スクラッチでロボットプログラミング等、スクラッチ関連でいろいろ記事を書いてきました。今回は、内容を変えまして、micro:bitを取り上げてみたいと思います。micro:bit(マイクロビットと呼びます)は、イギリスの放送局であるBBCが開発した子どものICT教育向けの小型コンピュータです。25個のマトリックス状のLED、2個のボタン、23ピンの入出力、Bluetoothの無線通信といった、色々な機能が詰め込まれており、しかも価格は日本では2000円ほどで購入可能となっています。プログラミング環境も、ビジュアルプログラミングはマイクロソフトが提供するmakecode で作ることができます。また、JavaScript、Pythonでもプログラム可能となっているため、ビジュアルプログラミングからキャラクタベースのプログラミングへの移行も見据えてカリキュラムを組むこともできます。この新たなデバイスでいろいろ試してみたくなり、今回、記事にしていこうと思っています。
micro:bitとは?
micro:bit は、図のような外観になっています。左の写真が使用するときに主に使う表面です。こちらには、ボタンが二つ、5 x 5 のマトリックス状のLEDがあります。また、下側にある金色の部分が入出力ポートになっています。裏面は右の写真になります。USBケーブルを接続するためのコネクタ、リセットボタン、電源用のコネクタがあります。また、マイコンや方位センサ、加速度センサがボード上にあるのも確認できます。使える機能としては簡単にまとめますと次のとおりとなります。
- 25のマトリックス状のLED
- 2つの入力ボタン
- 外部入出力用のピン
- 光、温度、加速度、方位センサ
- Bluetoothによる無線通信
さあ、これらの機能をつかってプログラムをしてみましょう!
最初の一歩「Hello World」
プログラムを勉強するときの最初の一歩といえばやはり「Hello World」です。これはmicro:bitの特徴の一つですが、25個のLEDがディスプレイとして使えることから、文字を出すことができます。そのため、数値や文字などで動きを確認するのがやりやすいです。では、早速Hello Worldを出してみましょう。ビジュアルプログラムの環境は、makecodeを使います。下記のWebアドレスにアクセスしていただくと、makecodeの画面が見られます。
https://makecode.microbit.org/
すでに他の記事などで見ていただいているスクラッチと似たような構成になっています。真ん中にあるブロックが命令ブロックになります。右の開いているところに、命令ブロックを並べて、プログラムを書きます。左のボードの絵は、描いたプログラムがどのように動くかをシミュレーションで確認できます。さあ、Hello World を作ってみましょう。
まず図にあるように「基本」のところをクリックします。すると幾つかブロックが表示されます。「文字列を表示」と書いてある命令を取り出し、「ずっと」のところに置きます。そして、文字の部分を Hello World! と書き換えてみましょう。書き換えた時点で、右側のシミュレータのところで Hello World! と文字が出始めます。この動きが実際の機械でも同じになるかを確認します。
書いたプログラムは機械に書き込む必要があります。左下にあるダウンロードと書いてあるボタンの隣にある四角い箱に helloWorldと書いていただき、ダウンロードボタンを押してください。
すると microbit-helloWorld.hex というファイルがダウンロードできるはずです。ビジュアルで書いたプログラムを機械が読める形に変換して、HEXという形式のファイルに変換したものをダウンロードすることができます。マイクロビットをUSBケーブルでPCと接続するとMICROBITと書かれたディスクがマウントされます。このファイルをマウントされたディスクに書き込むことでプログラムをうごかすことができます。プログラムが書き込まれた後はすぐにリセットがかかり、最初から動作をし始めます。USBケーブルでつながっている状態であれば給電されているのでずっとうごかすことができます。ではやってみましょう。
できましたでしょうか。うまく動くと最後に示す動画のような動きが確認できるかと思います。
次はLチカ
そして、次はこれもマイコンプログラムの基本中の基本。Lチカです。Lチカは前の記事を読んでいただいている方はご存知かと思いますが、LEDをチカチカさせることをLチカと呼びます。通常のマイコンプログラムだとHello World的なプログラムがLチカなのですが、LEDがディスプレイとして使えるので、文字を出すのが簡単にできてしまう micro:bitでは、普通に Hello Worldを最初にしました。Lチカはではどうしたら良いでしょうか。
micro:bitで用意されている命令の一つに、アイコンを表示する命令があります。これは予め用意された幾つかのアイコンの絵を出すことができる命令です。この中で好きな絵を選んで出してみてください。例ではハートのマークを出すことにします。大きいハートのマーク、小さいハートのマークを交互に出すことで、部分的にLEDがチカチカするようになります。以前の記事にも書いていますが、LEDを光らせた後、光らせたい秒数待ってから、次のアイコンを表示するようにしてください。プログラムの命令は動作させる時間は通常は一瞬で終わるので、待つ処理を入れないと動きを目で確認することができません。図のようなプログラムを書いてみましょう。
動きましたでしょうか。動いている様子は動画にて確認ください。
おわりに
micro:bitを使ってみようということで、最初の一歩としてHello World、Lチカについて取り上げました。今回わかったmicro:bitの良い点は、次の点かと思います。
・プログラム開発環境をインストールしなくても良い
スクラッチ2と同様に、Web ベースの開発環境が提供されているので、どのパソコンでもすぐに始められる手軽さがあります。最初の環境設定でドライバインストールやソフトのインストールなどがないというのは、特に初学の方には嬉しい特徴です。(前書いたロボットプログラミングで、スタディーノの説明と比較しても説明する文章量が1500文字ほど少ないことで気が付きました。)
・LEDディスプレイが使いやすい
LEDディスプレイが思いの外使いやすいです。従来のマイコン少年がやっていたマイコンプログラムでは、文字を出力しようとすると、文字表示して、スクロールして、次の文字を表示して、といったプログラムを書かなければなりませんでした。これが、予め用意された「文字列を表示」という命令一つでできるのは嬉しい機能です。
次回以降も機能をいろいろ試して行きたいと思います。お楽しみに!
]]>